

If the computer on which you've installed Live is not connected to the internet, follow these instructions to authorize: If you're still unable to authorize online, follow the instructions below to download an authorization file to your computer, which you can then use to authorize Live. Some free ones for both Mac and PC include Firefox, Chrome and Opera. If this happens, try accessing the authorization page with another web browser.
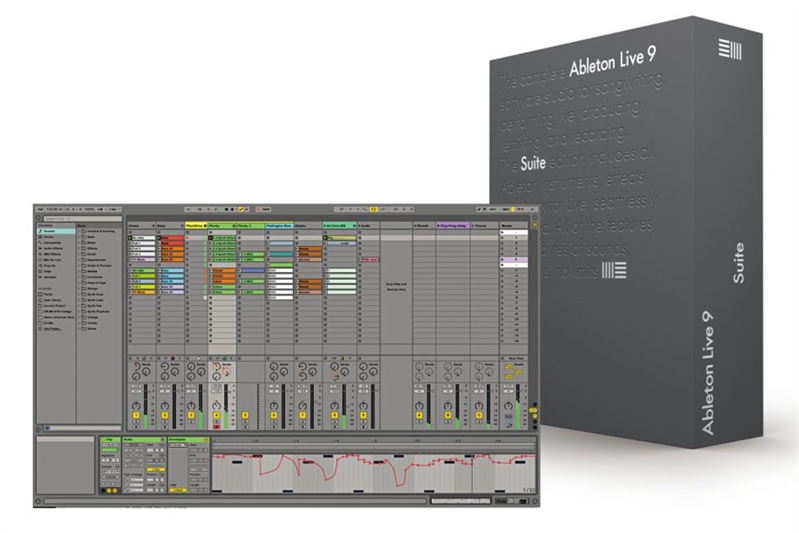
Note: In some cases, Live may not authorize automatically.

Once you're logged in, your Ableton license(s) are displayed in a list.Your web browser will open and take you to, where you will be prompted to log in to your Ableton user account (or create a user account if you don't have one yet).When starting Live, you will see an authorization dialog:.Get the most up-to-date installer for your version at To authorize online, first install Live.You will be guided through the authorization process by Live. To authorize online, you will need internet access for the computer on which you have installed Live. Authorizing onlineĪuthorizing online is the easiest way to authorize, as Live connects directly to the Ableton server and authorizes automatically. Please note that this license can only be authorized online, and Live will need to connect to the Ableton server each time you run it before you can save or export. If you want to try out Live with saving and exporting enabled, you can request a free 30-day license within Live. If you do not yet have a serial number, you can still use Live (with or without its add-on instruments) but you will not be able to save or export your work.

You can either authorize a computer directly with the Ableton server (if the computer is connected to the internet), or get an authorization file to take to another computer (if that computer is not connected to the internet.) Before working with Ableton products, you will need to authorize them for use with your computer.įor your convenience, there are two ways to authorize.


 0 kommentar(er)
0 kommentar(er)
